Jupyter notebook快速上手¶
作者: yunzinan
- notebook参见Jupyter notebook快速上手.ipynb
- slide格式参见Jupyter notebook快速上手 slides (rth7.com)
为什么要用Jupyter notebook?¶
优点¶
- 编译器与文本文本编辑器二合一:
- 支持多种语言(Python R)逐行运行,及时展示结果
-
支持Markdown文本编辑,具备**强大(因为支持HTML语言)便捷**的文本编辑能力
-
支持多种格式的导出: .md/.latex/.html
-
能够快速转换为简洁美观的slides
打开方式¶
- 通过Anaconda navigator打开: 比较简单 但是只能打开**默认**的文件夹
- 通过cmd/anaconda prompt操作打开: (preferred)
- Ctrl+R打开cmd
- 找到需要打开的目录 复制
- cd PATH切换到当前目录下
- 输入jupyter notebook即可打开
- 注: 如果没有直接打开的话,也可以复制cmd中出现的三行地址到浏览器中
快捷键¶
当前处于命令模式时:
- 按
Enter进入输入模式 - 按
Ctrl + Enter运行本单元 - 按
Y/M/R在代码/Markdown/raw模式中切换 - 按
A向上插入一个单元,按B向下插入一个单元 - 按**两次**
D删除单元,按一次Z撤销删除 - 按
Shift + Up/Shift + Down向上/向下多选 - 按
Shift + M合并选中的单元
当前处于输入模式时:
- 按
Esc切换回命令模式 - 按
Crtl + Enter运行本单元并切换回命令模式 - 按
Alt + Enter运行本单元并向下新建一行 - 按
Shift + Enter运行本单元并**选中**下一个单元
在Markdown输入模式下:
- 遵照markdown语法
- 习惯使用typora的用户可能需要注意文本如果需要换行的话,要多敲一行空白出来
- 按
Ctrl + /快速注释 - 支持HTML语法,但不支持对
==文字==的方式高亮,因此可以输入<span style = "color: red; background: yellow;">文字</span>的方法高亮 - 支持
**文字**加粗,效果如同文字 - 支持
__文字__/*文字*斜体,效果如同_文字_
插入图片的方法¶
插入本地图片¶
<img src="./img/Left_brain_right_brain.jpg" alt = "Left_brain_right_brain" width = "400px" height = "300px">

注: 这种方法只能在本地有效.
插入网络图片¶
推荐这个方法,结合云图床使用
<img src="https://yunzinan-pic-bed.oss-cn-nanjing.aliyuncs.com/2022/06/Left_brain_right_brain.jpg" style="zoom:25%;" />
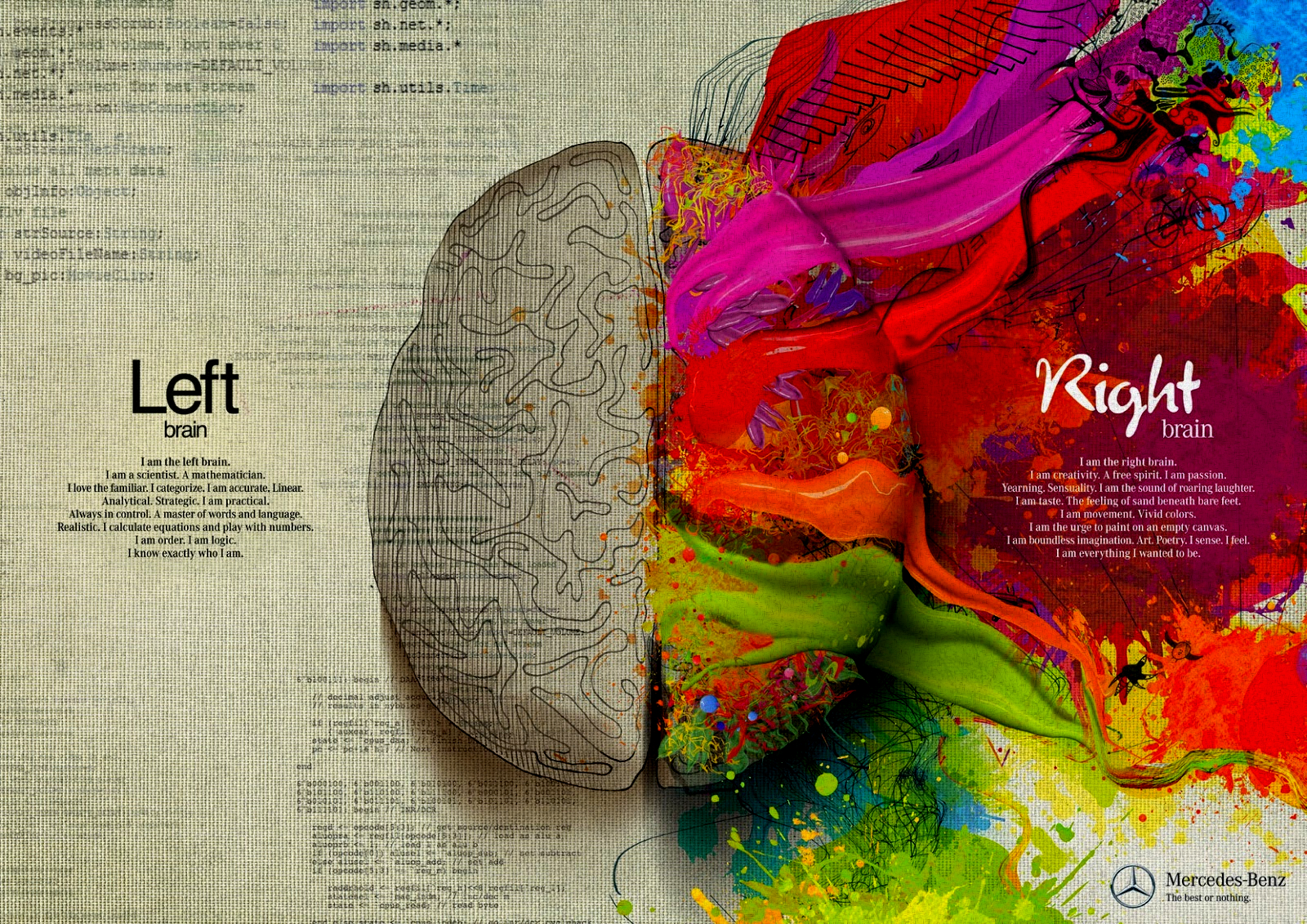
更便捷的方法¶

注意事项¶
导出为LaTeX¶
注意默认**只显示英文**,如果需要显示中文,需要手动添加
\usepackage[UTF8]{ctex}
可能遇到的问题¶
cmd中输入jupyter notebook报错?¶
应该是环境变量没有正确设置,需要检查环境变量
先找到Anaconda所在的目录记为PATH
需要添加以下三个环境变量
-
PATH
-
PATH\Scripts
-
PATH\Library\bin
之后就可以直接cmd运行jupyter notebook了
为了方便,我们也可以直接写一个bat文件
cd /d (所在文件位置)
jupyter notebook
导出为PDF报错?¶
解决方案:
- 先导出为.tex文件,然后用vscode/tex studio导出为PDF
- 直接
Ctrl + P打印 感觉两个方案都不好 后面再想办法...
参考链接¶
- 15个应该掌握的Jupyter Notebook使用技巧(小结)
- 来一碗Python工具 - 2. Jupyter Notebook ("Python代码秒变PPT")
- jupyter notebook常用快捷键
高级玩法: 用Jupyter notebook制作slides¶
以下参考:
只需要几个步骤,就可以轻松导出简洁美观的PPT:
1 2 3 4 | |